بخش اول: معرفی سربرگ General
گزینه هایی که در این سربرگ قرار گرفته شده اند در جهت تنظیمات نحوه نمایش و استفاده از پنجره های ویندوز اکسپلورر می باشند. در ادامه به معرفی گزینه های موجود در این سربرگ می پردازیم.
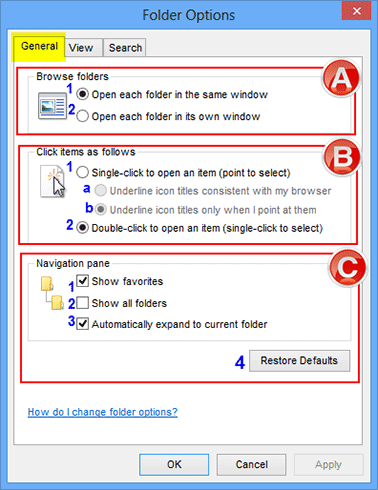
- Browse Folders:A: این بخش مربوط به نحوه مشاهده و مرور پنجره ها می باشد و دارای دو گزینه است:
1- Open each folder in the same window: پس از انتخاب این گزینه - که به طور پیش فرض فعال است -، هرگاه شما روی پوشه ای کلیک کنید، محتویات آن پوشه در پنجره فعلی پیش روی شما باز می شود.
2- Open each folder in its own window: پس از انتخاب تیک این گزینه، هرگاه شما روی پوشه ای کلیک کنید، محتوای آن پوشه در پنجره ای جدید از ویندوز اکسپلورر باز خواهد شد
- Click items as follows:B: گزینه های موجود در این بخش، مربوط به تنظیمات کلیک روی پوشه ها و فایل ها می باشد
1- Single-click to open an item (point to select): اگر دوست دارید فایل ها و پوشه ها را فقط با یک بار کلیک باز کنید، این گزینه را تیک بزنید. این کار می تواند سرعت عمل شما را برای اجرای فایل ها و پوشه ها دو برابر کند. این گزینه مانند کلیک روی لینک هایی که در اینترنت قرار می گیرند عمل می کند.
a- Underline icon titles consistent with my browser: انتخاب این گزینه سبب می شود که در زیر اسم فایل ها و پوشه ها، خطی ترسیم شود.
b- Underline icon titles only when I point at them: با انتخاب این گزینه، زیر فایل ها و پوشه ها خط کشیده نمی شود
2- Double-click to open an item (single-click to select): با انتخاب این گزینه که به طور پیش فرض هم فعال است، برای اجرا و بازشدن فایل ها و پوشه ها، باید روی آنها دو بار کلیک (Double-click) نمایید.
- Navigation pane:C: با استفاده از گزینه های این بخش، می توانید گزینه هایی را که در کادر سمت چپ ویندوز اکسپلورر به نمایش در می آیند را مدیریت کنید.
1- Show favorites: انتخاب این گزینه باعث قرار گرفتن وبه نمایش درآمدن پوشه مورد علاقهها (favorites) در کادر سمت چپ ویندوز اکسپلورر می شود.
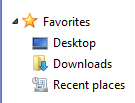
2- Show all folders: برای به نمایش درآمدن تمام آیکون های اصلی دسکتاپ، می توانید این گزینه را فعال کنید. با قرار دادن تیک این گزینه، گزینه هایی مثل کنترل پانل، سطل آشغال و آیکون دسکتاپ به کادر سمت چپ ویندوز اکسپلورر (Navigation pane) اضافه می شوند.
3- Automatically expand to current folder: در صورت فعال کردن این گزینه، هرگاه شما در محیط ویندوز اکسپلورر روی پوشه ای کلیک کنید، شاخه های مرتبط با آن پوشه در کادر سمت چپ ویندوز اکسپلورر به طور خودکار به نمایش در خواهند آمد.
4- Restore Defaults: برای بازیابی تنظیمات به حالت اولیه، روی این گزینه کلیک نمایید.
پایان بخش اول
توجه: آموزش هایی که در این وبلاگ قرار می گیرد اختصاصی می باشد. لطفا در صورت استفاده از این آموزش ها و مطالب، منبع را نیز ذکر نمایید
نویسنده: Naseri
منبع: وبلاگ پی سی اید
ایمیل: pcaid2013@gmail.com
:: موضوعات مرتبط:
آموزش ویندوز ,
ویندوز 8 ,
ویندوز Xp،7 ,
,
:: برچسبها:
آموزش فولدر آپشن ,
folder option ,
تنظیمات فولدر آپشن ویندوز ,
فولدر آپشن ویندوز8 ,
ویندوز8 ,
ویندوز8 ,
1 ,
آموزش مدیریت پنجره ها ,
معرفی سربرگ view در فولدر آپشن ,
راهنمای فولدر آپشن ,
معرفی پنجره General ,
ترفندهای جدید ویندوز 8 ,
ترفندهای جالب ویندوز 8 ,
راهنمای کامل فارسی ویندوز 8 ,
1 ,
فولدرآپشن ,
folder option windows ,
آموزش فارسی windows 8 ,
